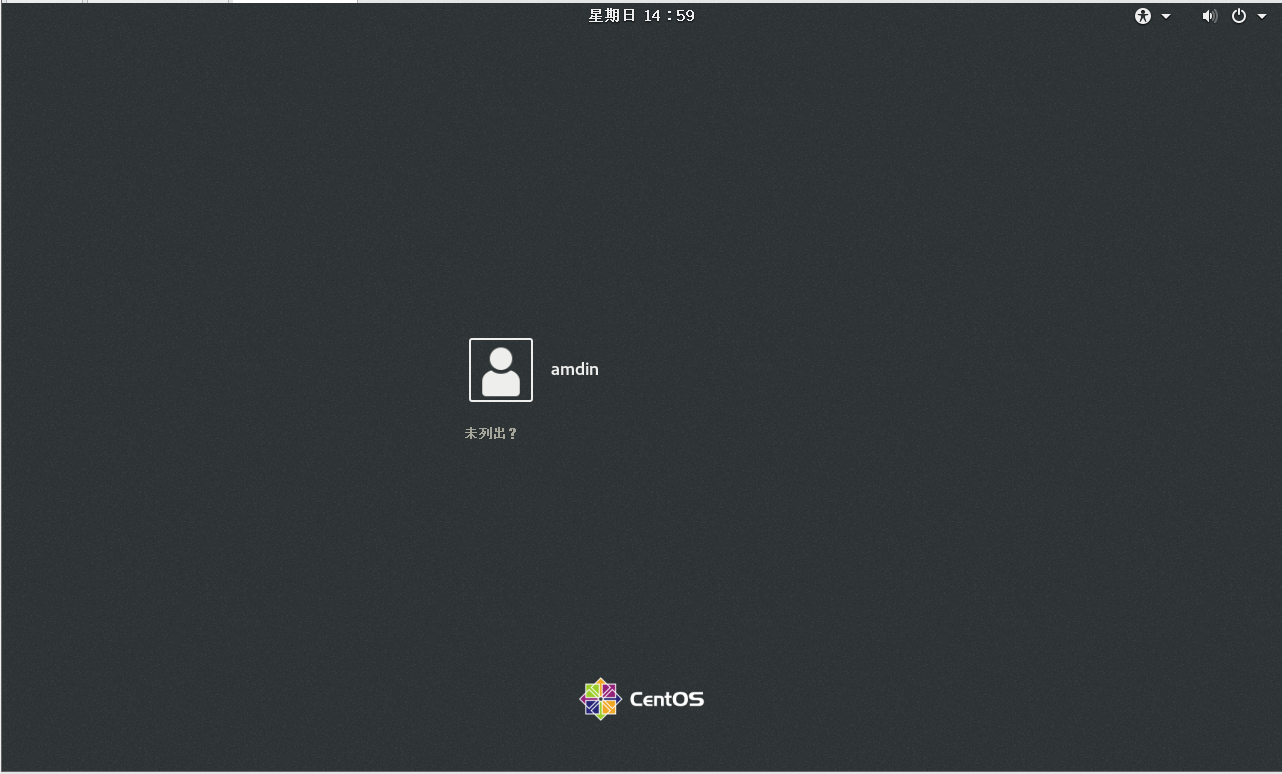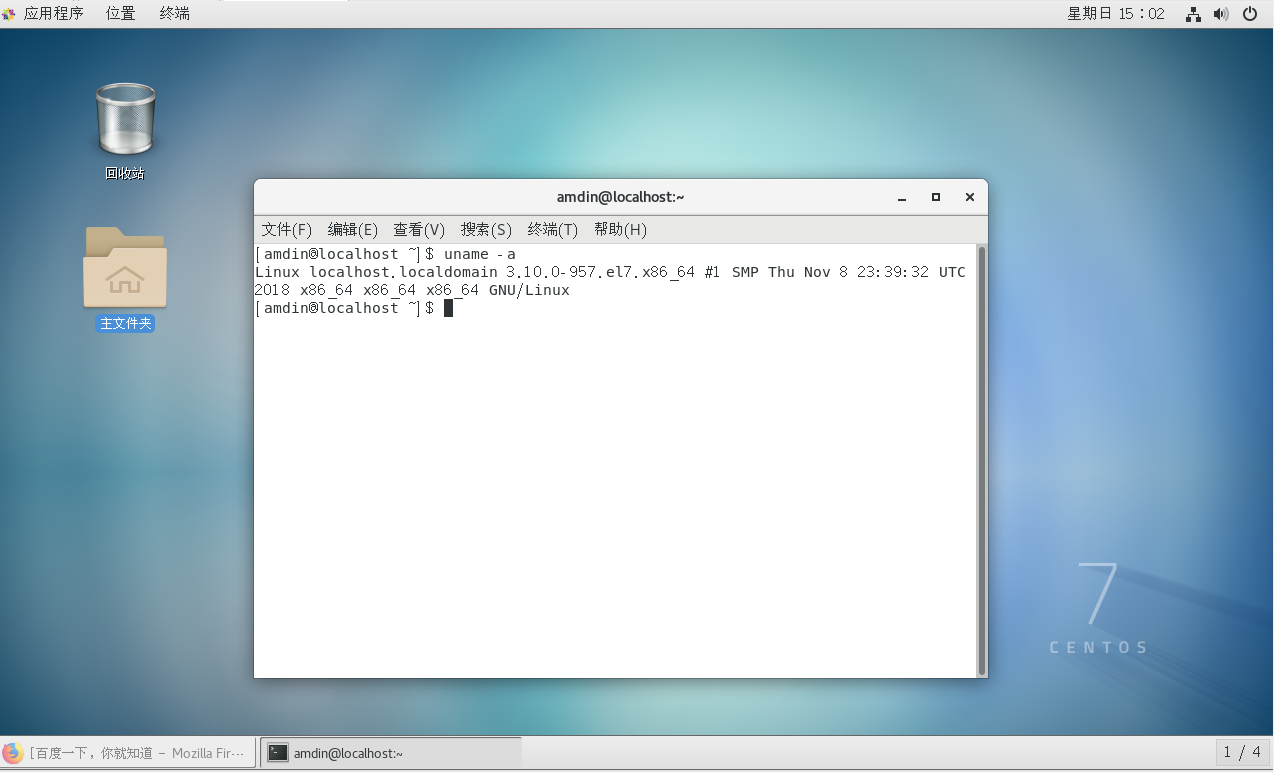Centos 7原生镜像安装教程
CentOS介绍
CentOS(Community Enterprise Operating System,中文意思是社区企业操作系统)是Linux发行版之一,是免费的、开源的、可以重新分发的开源操作系统
CentOS在市面上广受公司运维人员的喜爱,主要是因为它高度稳定的特性,是红帽Red Hat系统的首选开源替代方案。
开机引导
U盘插入需要重装的电脑中,按下开机键,在画面加载到电脑主板logo的界面后,你有2-3秒的时间按下快捷引导键,如果能够进入到引导选择页面,则说明引导成功,否则不断重复该操作。
若多次尝试后依然无法进入,建议直接用同样的方式按下键盘的delete键进入bios设置页面进行设置或者引导,设置方式这里不展开讨论,有需要可以自行百度。
注1:常见的开机引导快捷键有,F8、F11、F12、F1,常见程度区分先后顺序。实际情况要参考你的电脑品牌,建议去百度搜索对应机型的快捷键引导键后操作。
注2:按快捷键的时间是有讲究的,一般在电脑开机跳出主板Logo之后,快速多次点按快捷键,反应时间可能只有2-3秒不到,因此初学者需要很多次尝试。
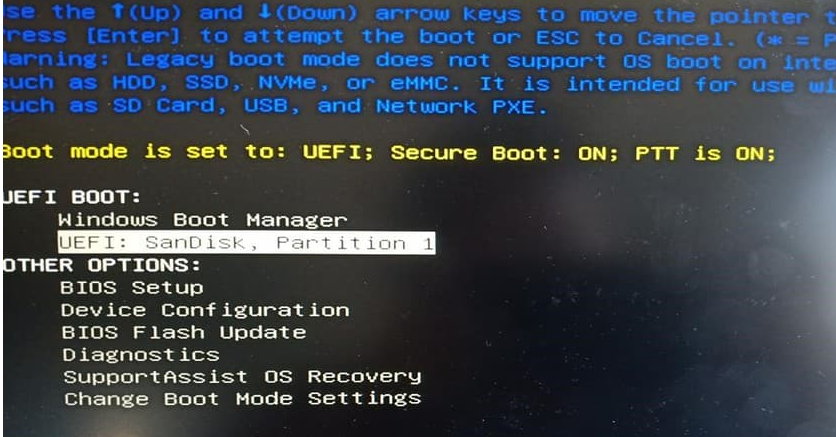
进入到引导页面后,选择U盘选项,回车进入U盘引导。
ps:示例中快捷引导可以识别到UEFI的引导选项,第一项是Windows引导管理,第二项是闪迪sandisk的品牌英文,第一个分区。该示例中我们通过闪迪的关键名称来判断U盘,其他不同品牌的U盘可能有不同的名字,甚至奇奇怪怪,这需要识别经验。
安装向导设置
进入引导U盘后,选择第一项 instrall CentOS 7,当前演示版本为CentOS 7,回车进入。
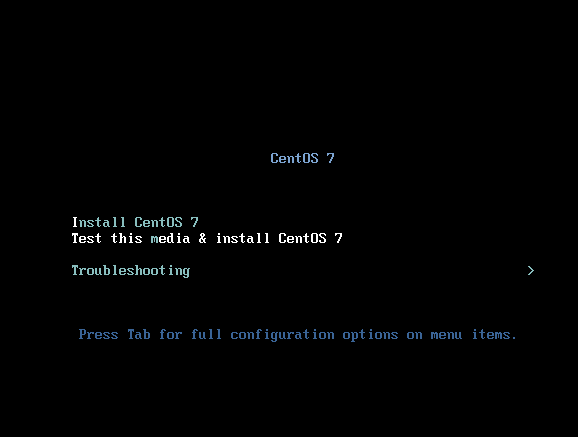
选择语言。
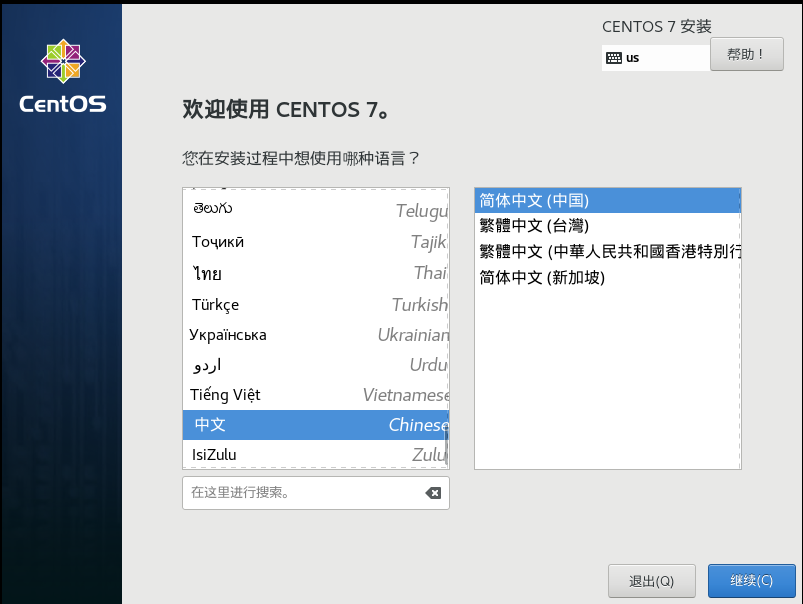
这里用鼠标操作,重点是软件选择和安装位置,其他操作可以随意。
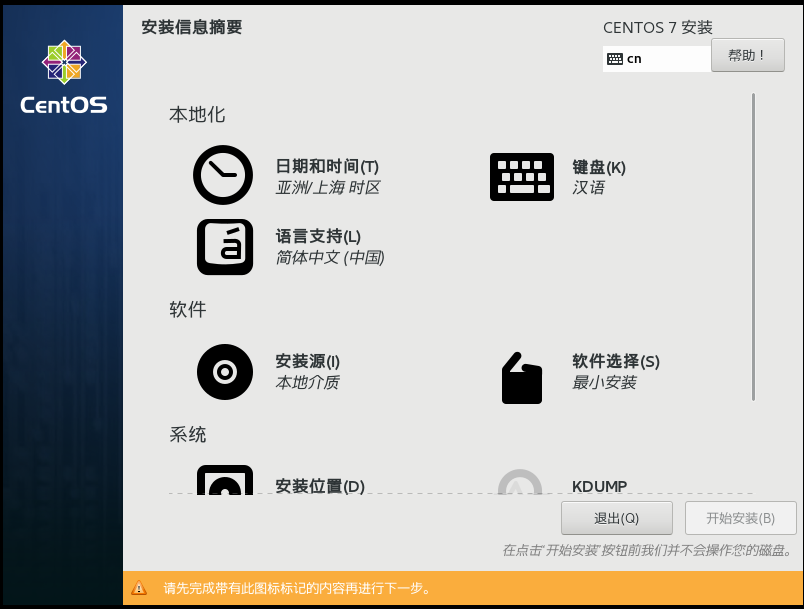
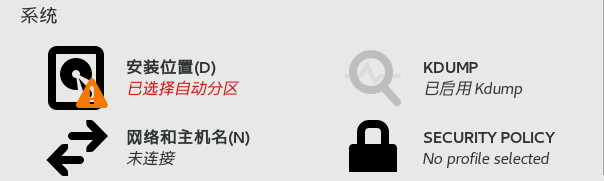
鼠标点击软件选择,进入到系统安装的软件选择中,与Ubuntu和Windows这些都不同,Ubuntu默认是以图形化桌面为主打,而CentOS主要是作为服务器运行,很多程序是无需桌面就可以运行的,因此默认是最小安装,不过鉴于大部分小白应该还不习惯无界面,示例中我选择了GNOME桌面,该选项勾选后会帮你把桌面装上,便于使用桌面程序。勾选后勾选左上角是完成,回到前一个画面。

点击安装位置,进入安装目标位置的画面,点击你要装的磁盘,一般通过容量判断你的硬盘。点击完成,如果你的磁盘有系统分区,默认会弹出磁盘安装选项,主要用于分区和回收空间。
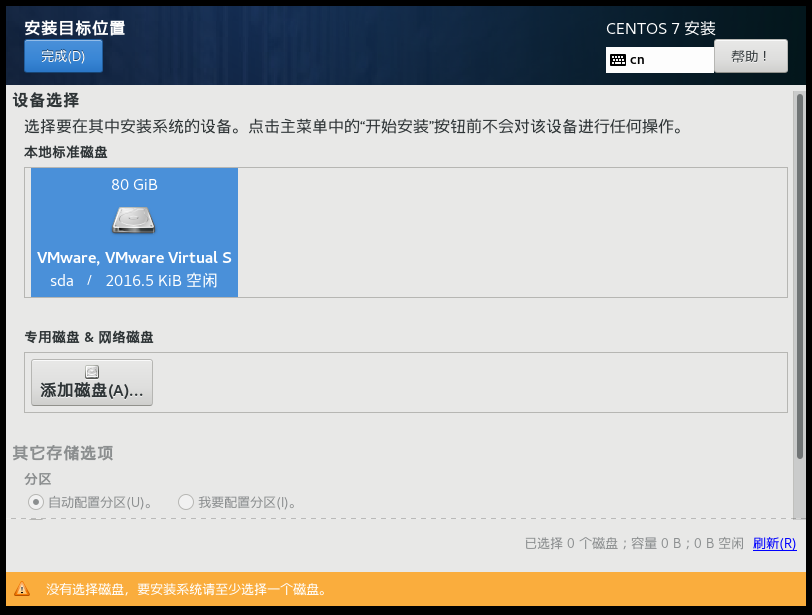
进入回收空间选项,该界面是以树形磁盘分区,确保电脑资料备份后,回收磁盘空间,该操作会清空磁盘全部资料。
选择分区,点击全部删除,然后点击右下角的回收空间。完成后点击开始安装。
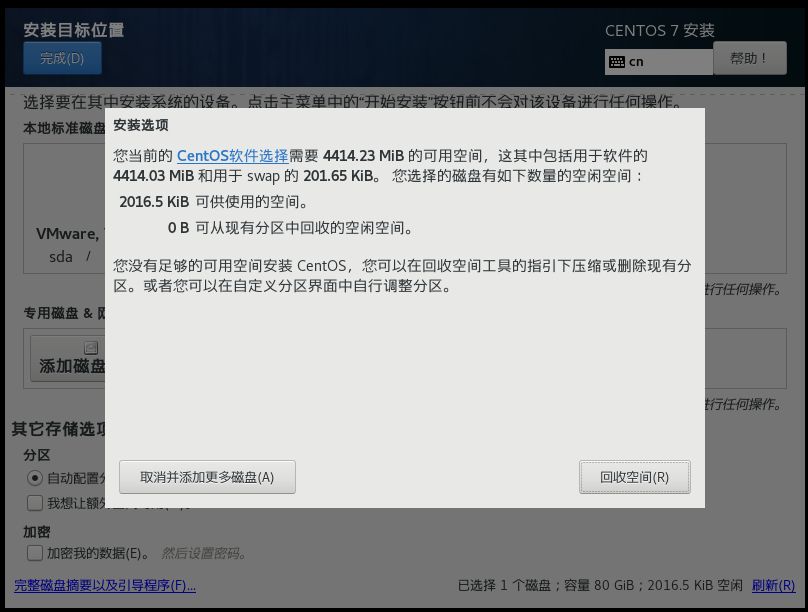
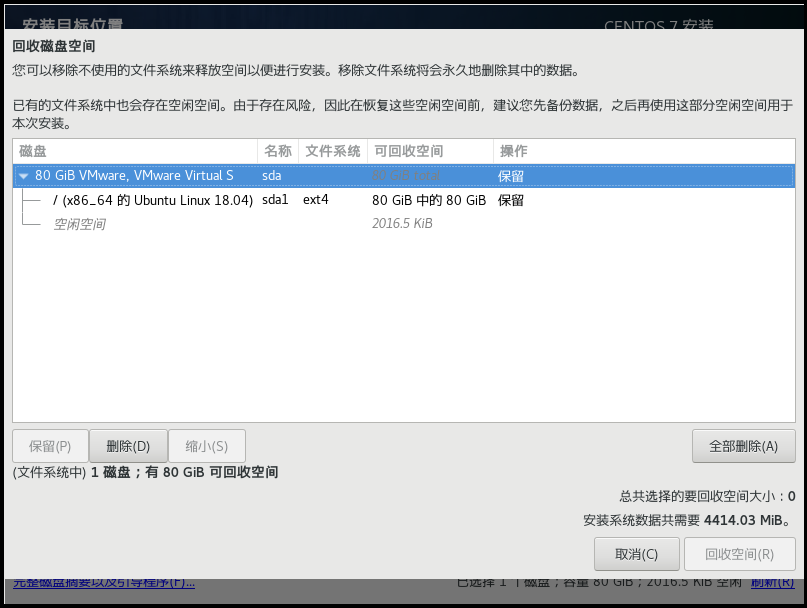
系统开始安装后,提示两个叹号,从IT从业者角度建议你创建root密码和创建用户,点击对应的图标,分别创建密码和用户。
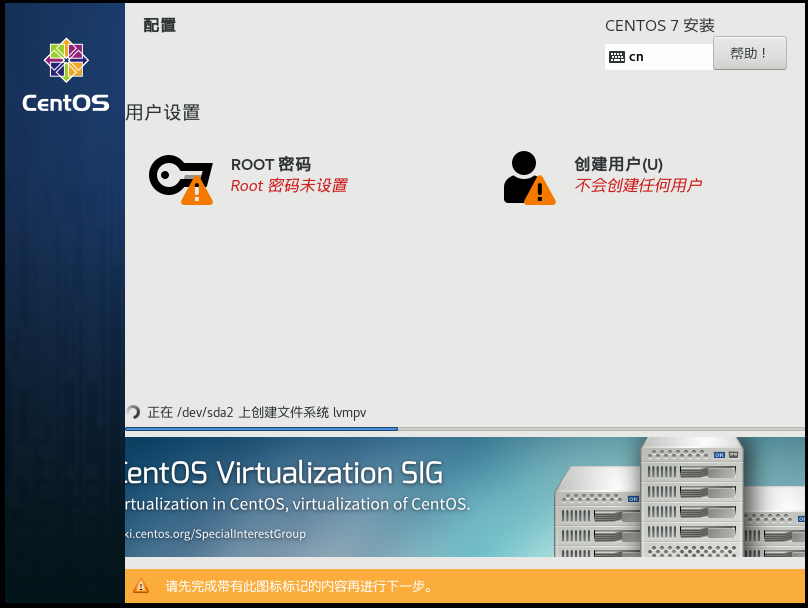

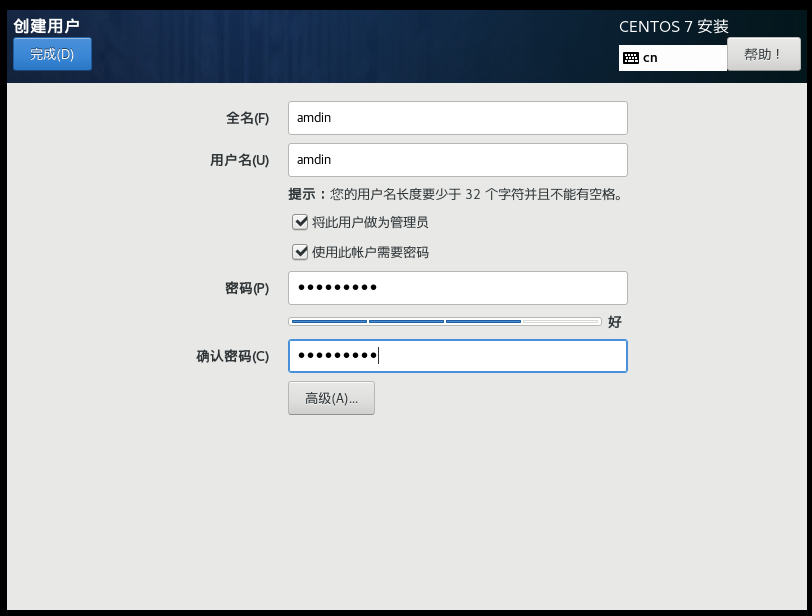
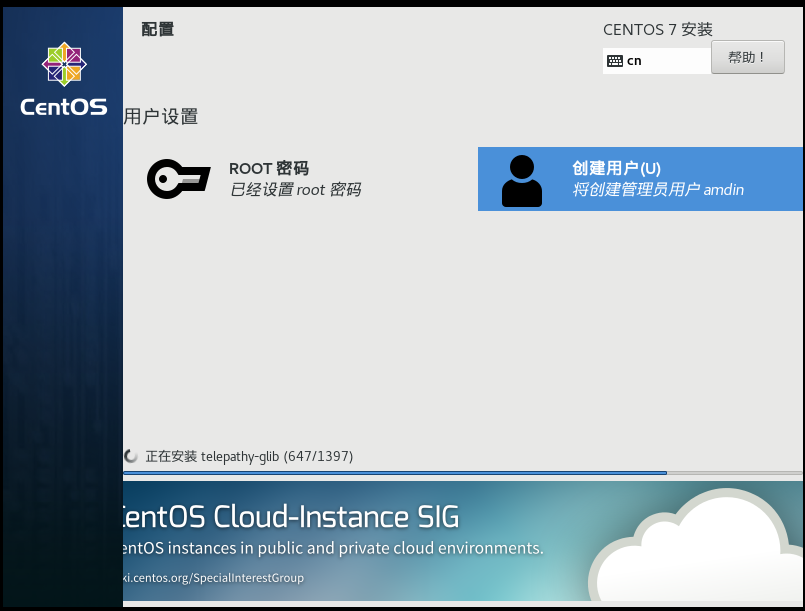
等待安装完成即可。
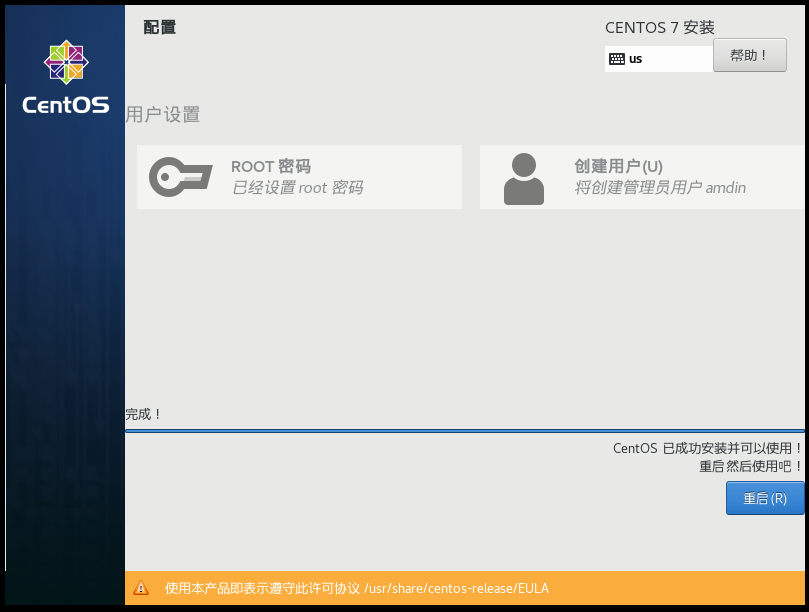
重启后进入CentOS的引导项,默认第一项即可
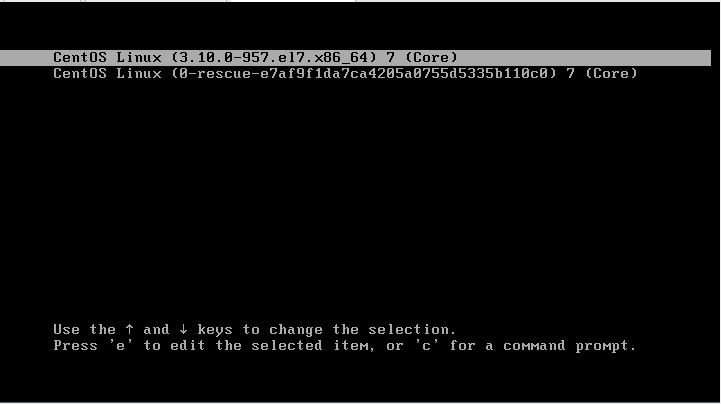
首次进入系统,你需要接收一下许可。
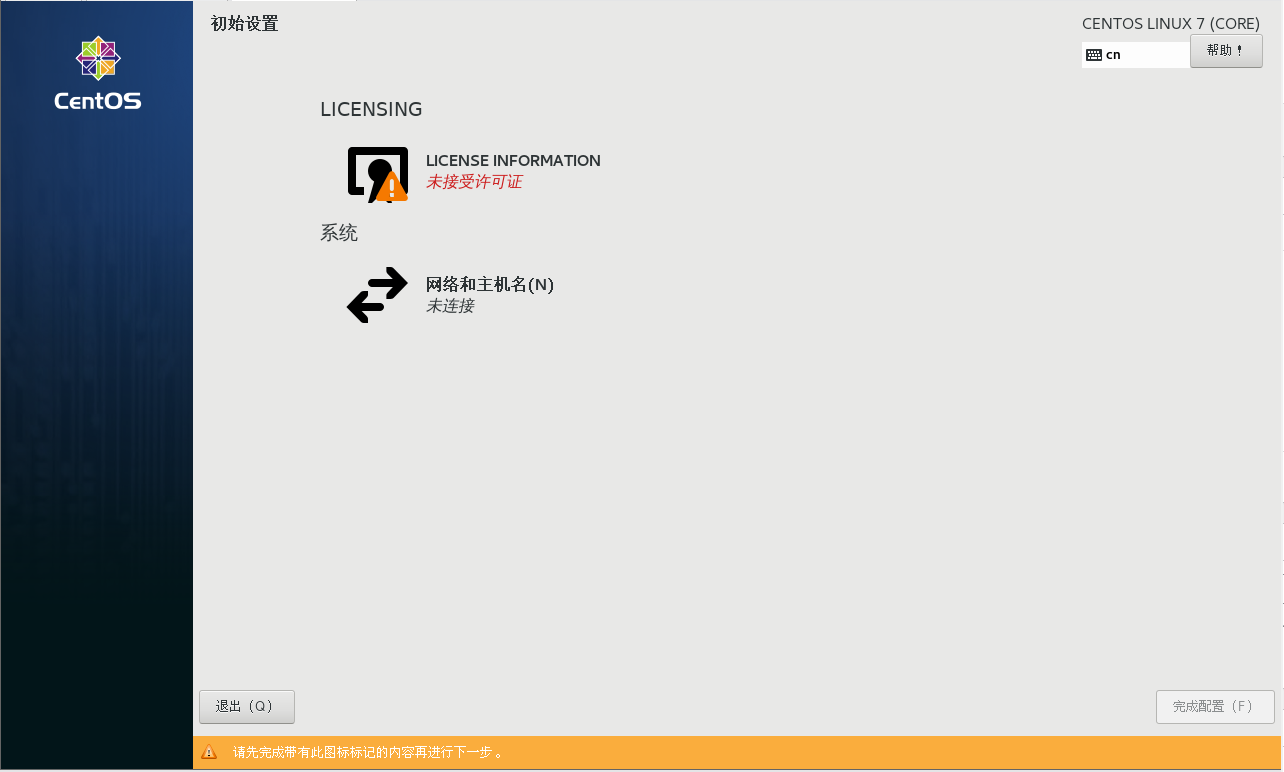
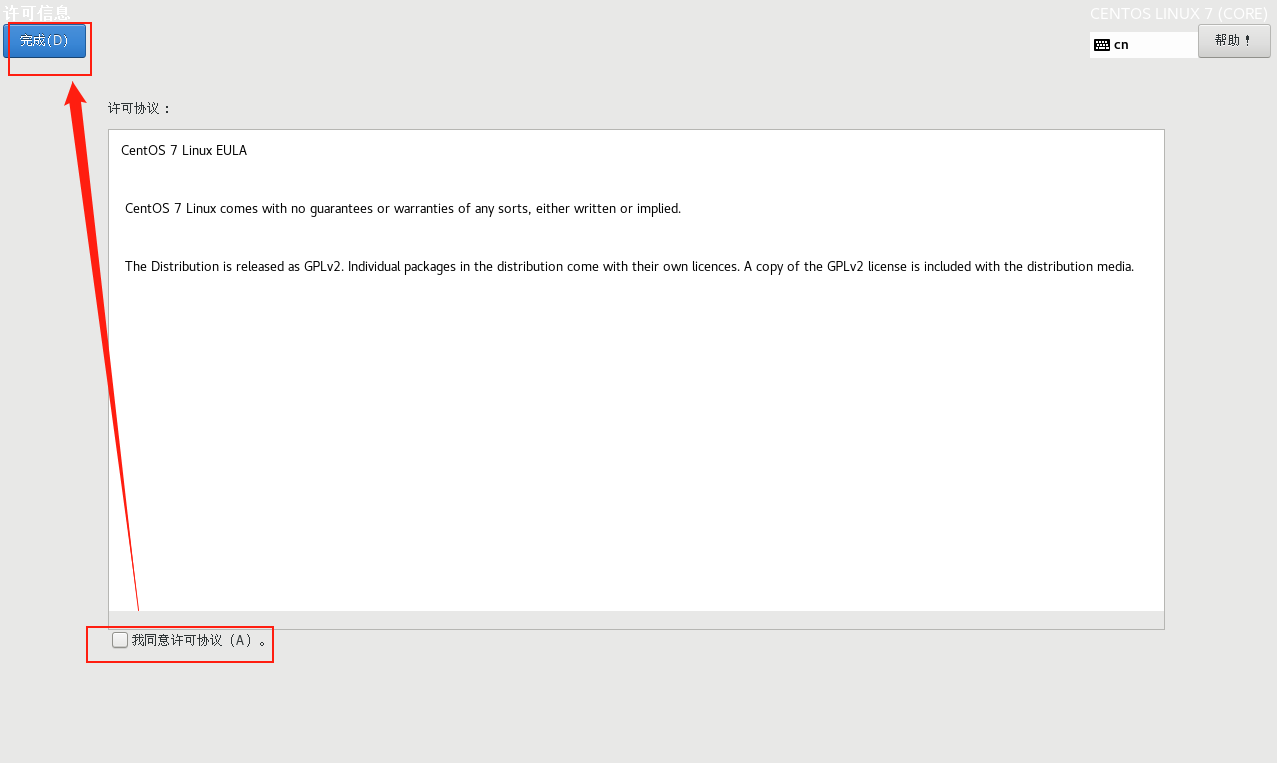
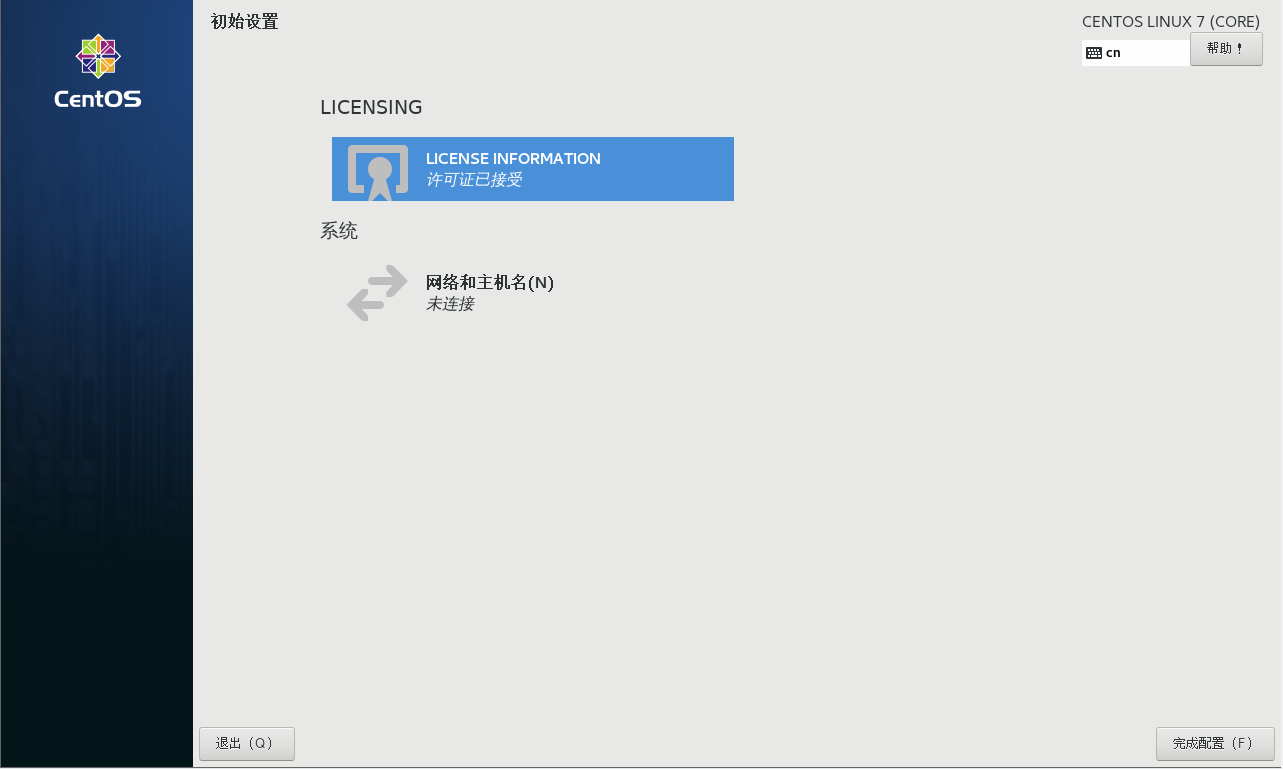
完整配置后可以进入系统登录界面,用你刚刚创建的密码登录即可完成安装。