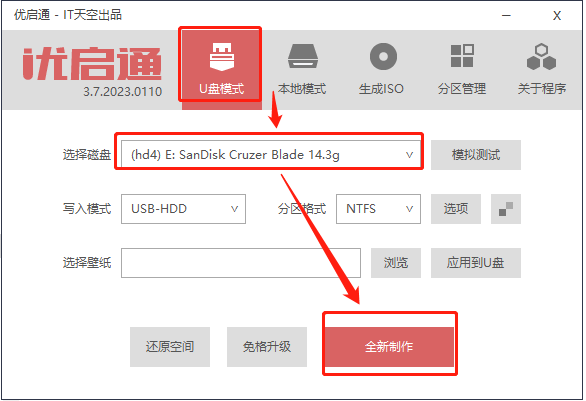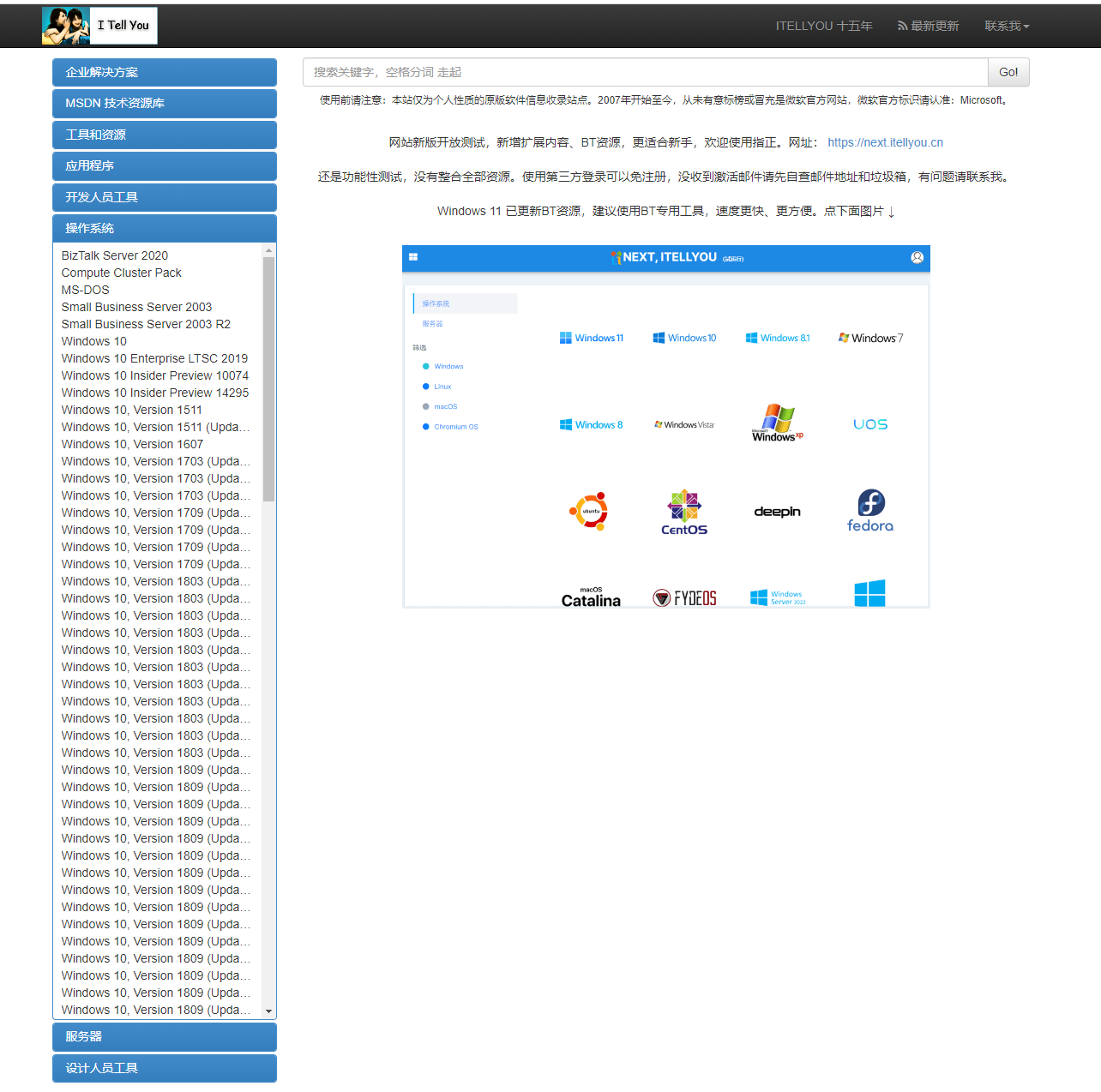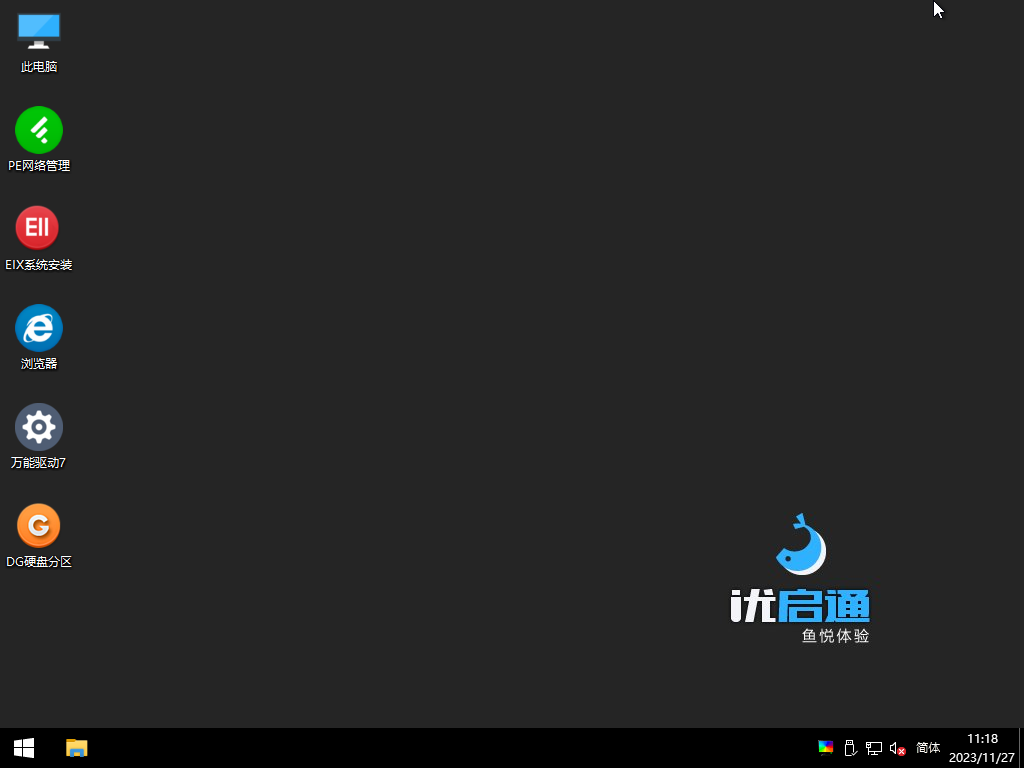使用第三方PE安装Windows系统
前期准备
在备份系统之前,需要以下准备
1、制作好第三方U盘
2、准备需要安装的系统ISO文件
3、把ISO文件拷贝到U盘
ISO文件请参考一下文章
操作步骤
通过U盘启动进入PE系统
这一步对于学习系统重装来说是很重要的操作步骤,掌握了这个步骤,你就可以快速读懂网站诸多教程。
正常启动:
想象一下,电脑就像一家公司,当它早上开门(开机)的时候,首先要决定谁来负责当天的工作(加载操作系统)。在大多数情况下,这个“负责人”就是电脑硬盘上的操作系统,比如Windows、macOS或Linux。
当你按下电脑的开机键时,电脑会先“睁眼看看”(BIOS/UEFI启动),然后按照“工作计划”(启动顺序设置)去找“负责人”。通常情况下,这个计划会告诉电脑,去硬盘上找到操作系统并启动它。电脑硬盘里有操作系统安装好的一切,就像办公室里准备好的所有工作文件一样,这样电脑就可以正常开工了。
U盘启动:
现在,如果我们想改变一下这个流程,比如用U盘启动电脑,这就像是临时请了一个外部顾问来负责一天的工作。
U盘启动时,你先把U盘插入电脑。这就像是把一个带有特殊工作计划的顾问带到公司里。然后,当电脑开机时,你通过按快捷启动菜单键或设置BIOS/UEFI,告诉电脑:“今天不是找硬盘上的那位负责人,而是要找U盘上的这位。”
电脑启动后,它会“听从指令”,去U盘上寻找启动指令和操作系统。这就好比让这位临时顾问拿出他带来的特殊工作计划,并开始按照这个计划工作。通常情况下,U盘里装的是专门用于修复、测试或安装新系统的PE系统,它带有一系列特殊工具和程序。
小结:
- 正常启动:就像每天按常规计划用电脑硬盘上的操作系统开始工作。
- U盘启动:就像特殊情况下请一个带有不同计划的外部顾问来临时负责工作。
使用快捷键进入快捷启动菜单
- 在电脑启动的初期阶段(通常是开机后的前几秒内),反复按下快捷启动菜单的键。这个键根据不同的电脑品牌和型号可能有所不同,常见的键包括F2、F8、F11、F12等。
- 如果您不确定电脑的快捷启动菜单键是什么,可以在网上搜索您的电脑品牌和型号加上“快捷启动菜单”或“快捷启动键”作为关键词。
- 提示1:某些电脑在启动时会短暂显示一个提示,例如“Press [F12] for Boot Menu”。
- 提示2:反复按下快捷启动键的这个时机通常只有一两秒,对于新手失败率很高,请耐性多次尝试。
- 提示3:如果快捷启动键多次尝试无反应,建议通过delete键进入Bios菜单,手动设置启动项,详细过程建议观看网上的视频教程。
-
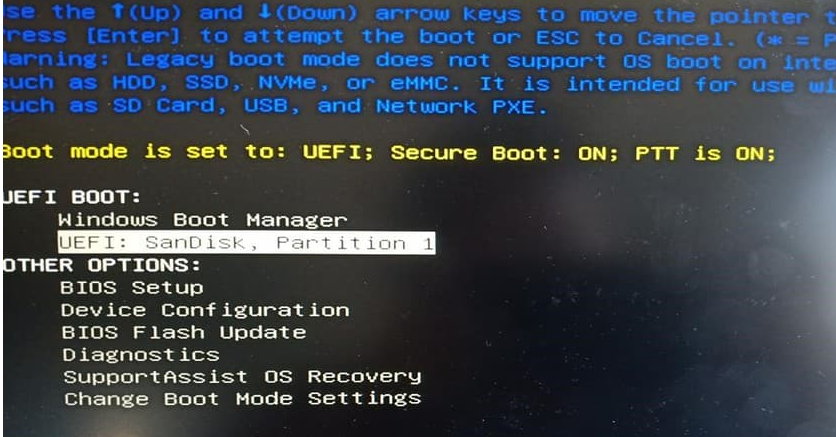
引导菜单示例(注意:不同品牌电脑的菜单样式可能完全不一样)
在快捷启动菜单中选择U盘
- 当快捷启动菜单出现后,使用方向键选择U盘作为启动设备。U盘可能显示为“USB Device”、“Removable Devices”或者U盘的具体品牌名称。
- 确认选择后,电脑将尝试从U盘启动。
进入PE后,根据PE的提示进入操作,本次示例中优启通提示需要选择一个PE启动模式,当前选择默认,其他PE可能也会有类似选择。
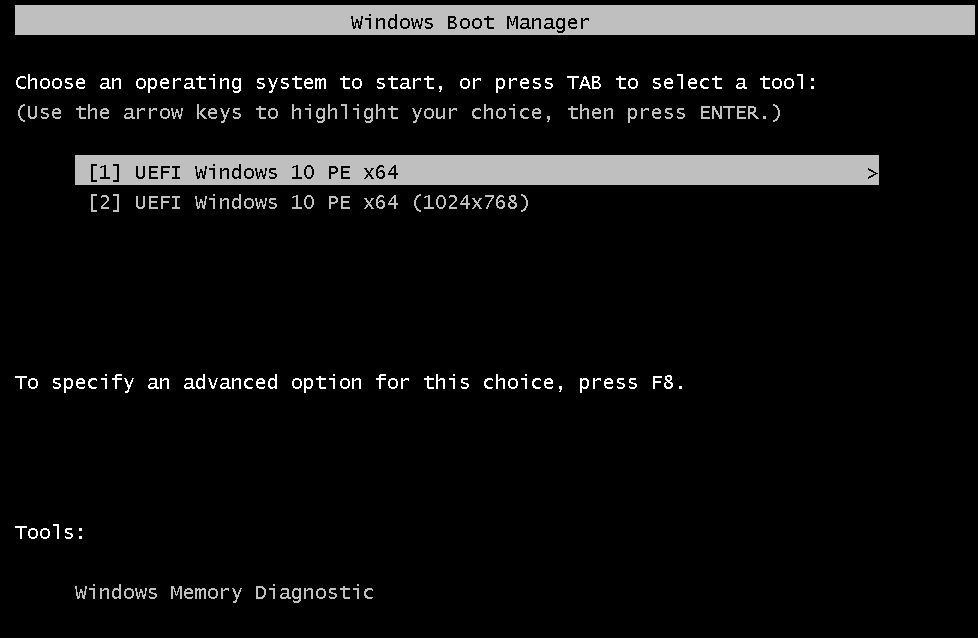
等待启动后,已经进入了PE
进入PE后,你需要考虑直接安装还是重新分区磁盘再安装
如何考虑这一点,参考以下思路
操作系统安装分区思路
对于小白来说,分区或者不分区可能会犹豫不决,重要的是有些操作者可能不理解分区的左右和操作步骤。
一块硬盘需要工作,则必须要经过分区,就像一张白纸,我们需要给他划线,标识哪些些地方留给C盘用,哪些地方留给D盘用,就算整张纸都给系统盘C盘用也有必要画一个框框标识这是C盘,这个过程就是分区。
windows常见的分区包括
引导分区、系统保留分区、系统主分区、一般主分区和扩展分区、逻辑分区等等。
概念太多,不一一解释,但重要的一些关键信息还是要理解的,在开始分区前,明确分区的目的,并理解以下这些关键信息。
- 一个硬盘可以存在多个分区,不过建议只分系统盘和数据盘。
- 通常系统盘是C盘,但是在PE里不一定,盘符分配C盘盘符可能会被U盘的分区占用,导致正确的系统盘被挤到D盘或者E盘,具体参考磁盘里的文件和容量来确定。
- 至少需要一个分区用于安装操作系统(通常称为系统盘),其余分区可用于存储个人数据、软件安装、备份等。
- Windows的分区格式一般是NTFS。
- 分区的时候为系统盘至少留出50G以上的空间,通常建议120G-200G之间
- 引导分区、系统保留分区等一般在分区的时候分区工具有允许自动创建的选项,使用勾选该选项即可。
- 在PE中分区,优先推荐DiskGenius,有些地方也叫DG分区工具。
了解了以上这些信息之后,你可以考虑一下是是否要重新处理你的电脑分区了。
如果你的磁盘分区合理,可以不必重新分区。直接利用原来分区进行安装即可。
如果不合理,可以使用DiskGenius工具进行重新分区,分区过程不在这个文章的讨论范围,我的博客会专门出一版磁盘分区的相关教程,可以搜索查看。
确认分区情况正常或者新建分区完成后,我们接下来就可以正常进行系统安装了
在我的示例中,我用的是优启通进行安装,默认装系统用的是Ease Image X2工具,桌面上也简称EIX系统安装。
打开该工具,如果咱们的U盘包含系统镜像的话,一般会自动识别到镜像,并且可以直接选择并安装到目标安装位置,一般是你的系统盘
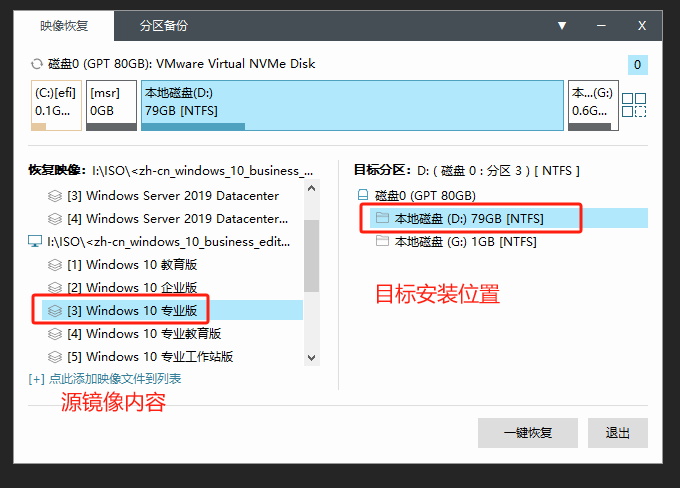
选择好源镜像和目标安装位置后,即可一键恢复。
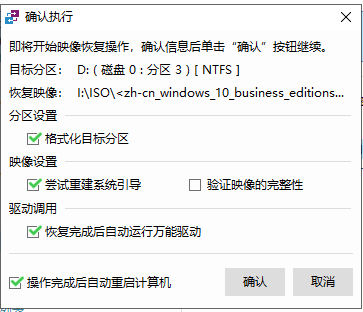
完成后直接重启。至此,系统安装已经完成。
【可选】修复U盘引导
有时候你可能会遇到安装后无法启动的问题,根据经验,很多是因为系统引导没有正确被安装,这时候再次进入到PE工具的系统里,通过引导修复工具进行修复即可。
具体如下
1、进入PE工具,参考之前的步骤。
2、找到引导修复工具
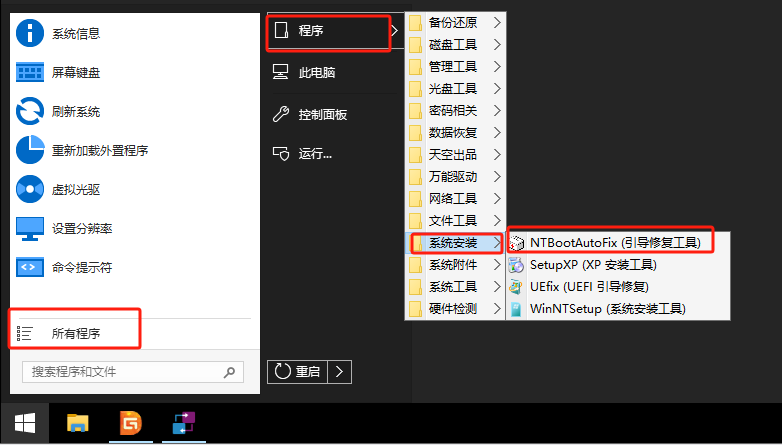
3、确认系统所在盘符
打开此电脑,一个个磁盘打开查看系统所在哪个盘符,记下盘符,示例中为D盘
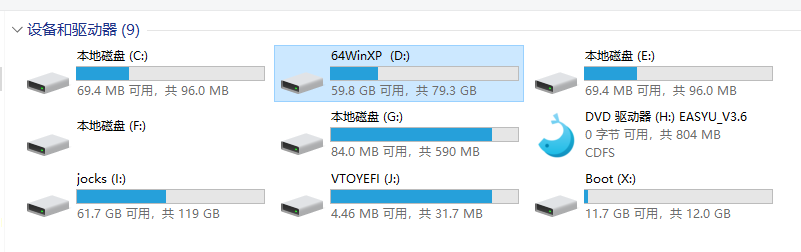
4、通过引导修复工具修复
通过鼠标点击或者按下D键开始进入修复选项
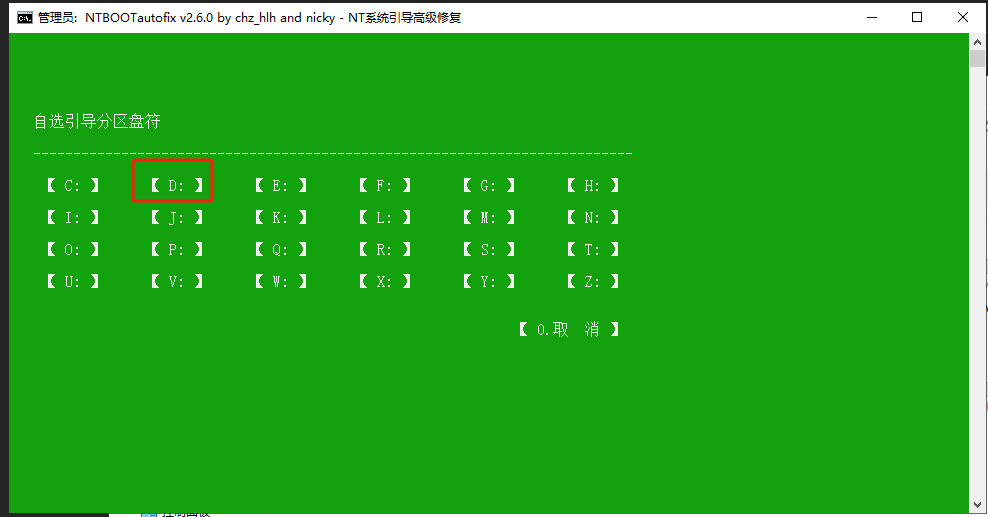
输入1,选择1开始修复
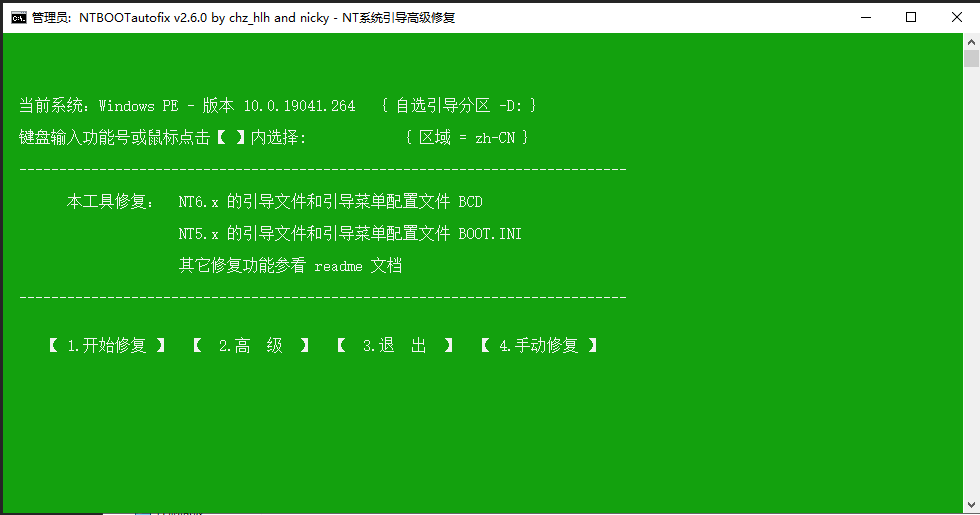

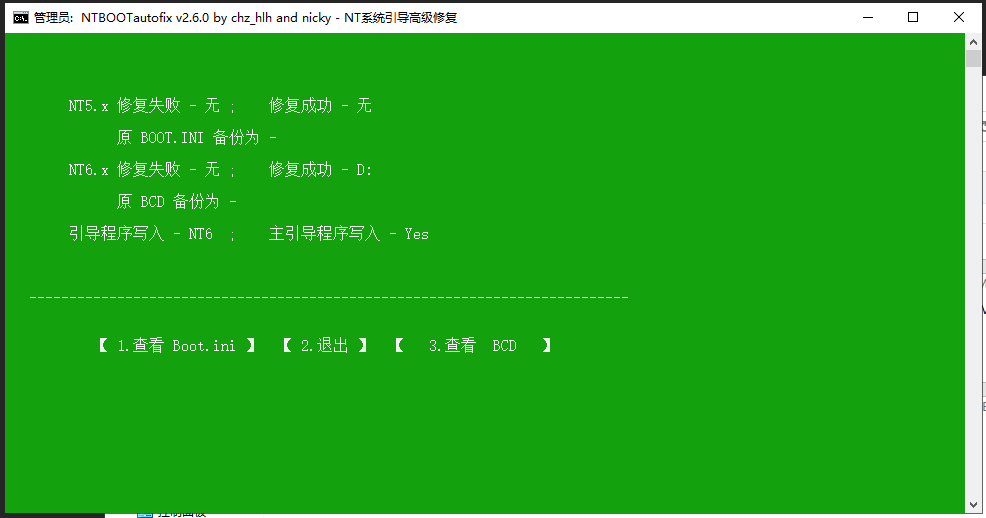
修复完成后,重启看看能不能正常启动即可。